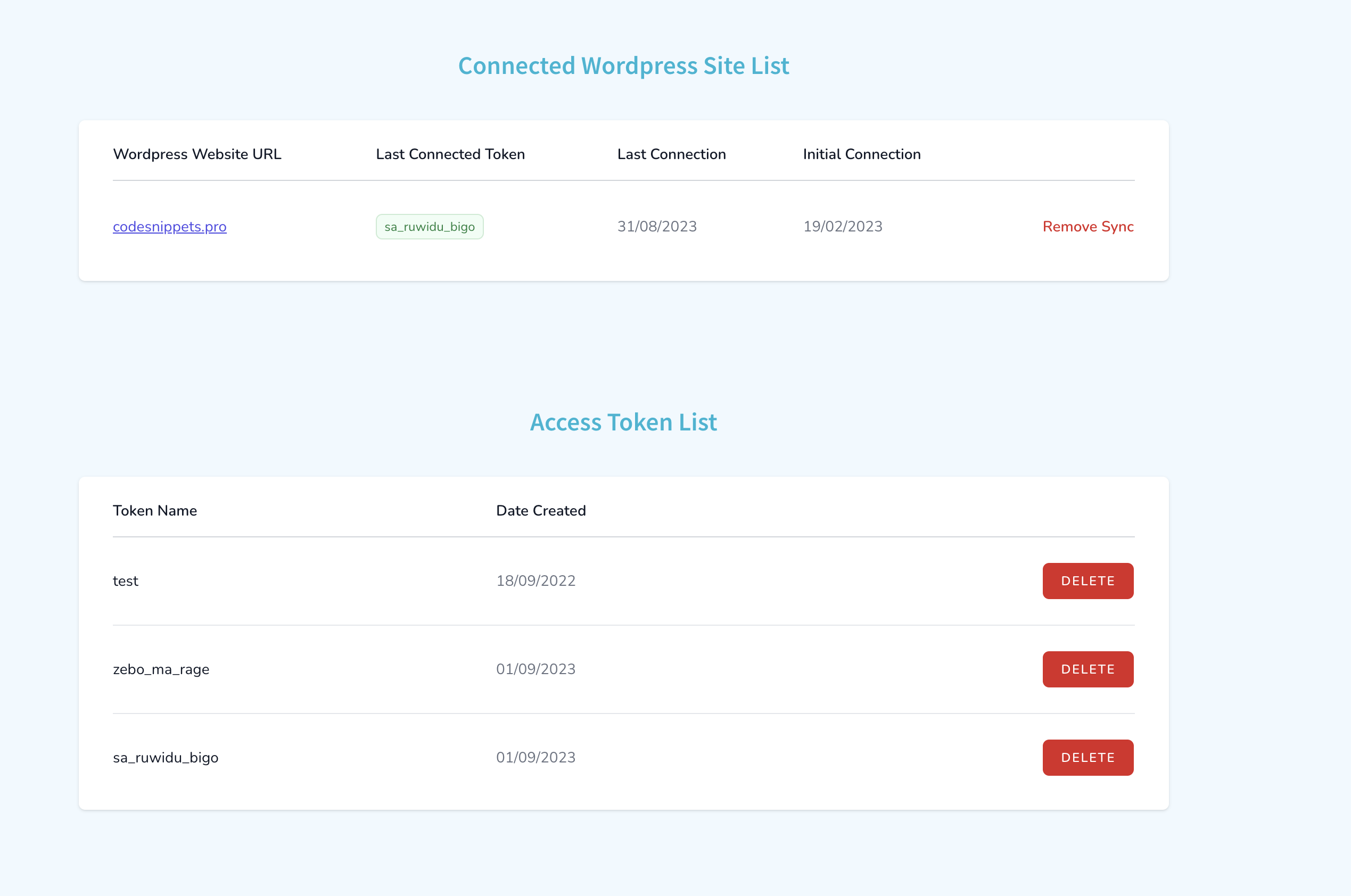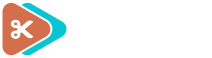Hello, Code Snippeter! 😎
We have done our best to make the cloud set up as smooth and easy as possible. This guide below will walk you through the process step by step.
Prerequisites:
This guide does assume you have the following already set up or activated:
- A wordpress site with Code Snippets Pro version 3.6.3 or greater installed and activated with valid pro license, if you don't have this you can purchase by clicking here.
- A Code Snippet Cloud Account - This is different to the account you have used to set up/ purchase code snippets pro, you can create one for free by clicking here.
- Before you can start syncing code snippets between the plugin and cloud, you need to set up a storage area on the cloud called Code Snippet Cloud Codevault. Click here to do this.
Step 1. Open Code Snippets Pro
To begin, there are two ways to connect your site to Code Snippets Cloud.
The first way is to click on one of the cloud tabs (codevault, cloud search, bundles) which are greyed out - this will show a notification that you need to connect to cloud with a link to do so.

The second way is to go to the plugin settings menu and in the General tab at the bottom there is a connect to cloud button
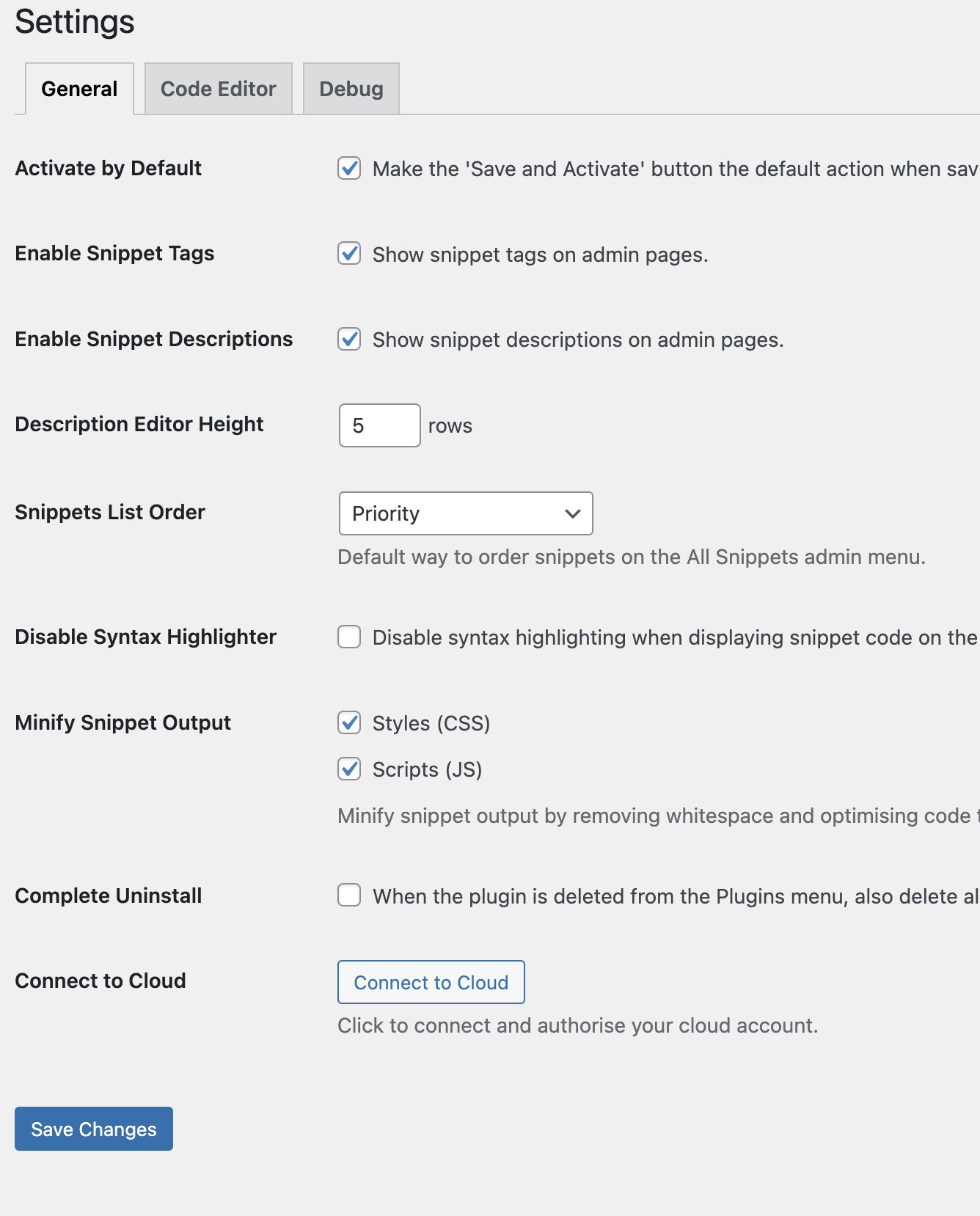
Step 2. Log in to cloud
You will be redirected to the code snippet cloud login page - please login by entering your credentials or using Google or Github.
Step 3. Authorise Connection
You will be asked to authorise the connection, please review and click Authorise
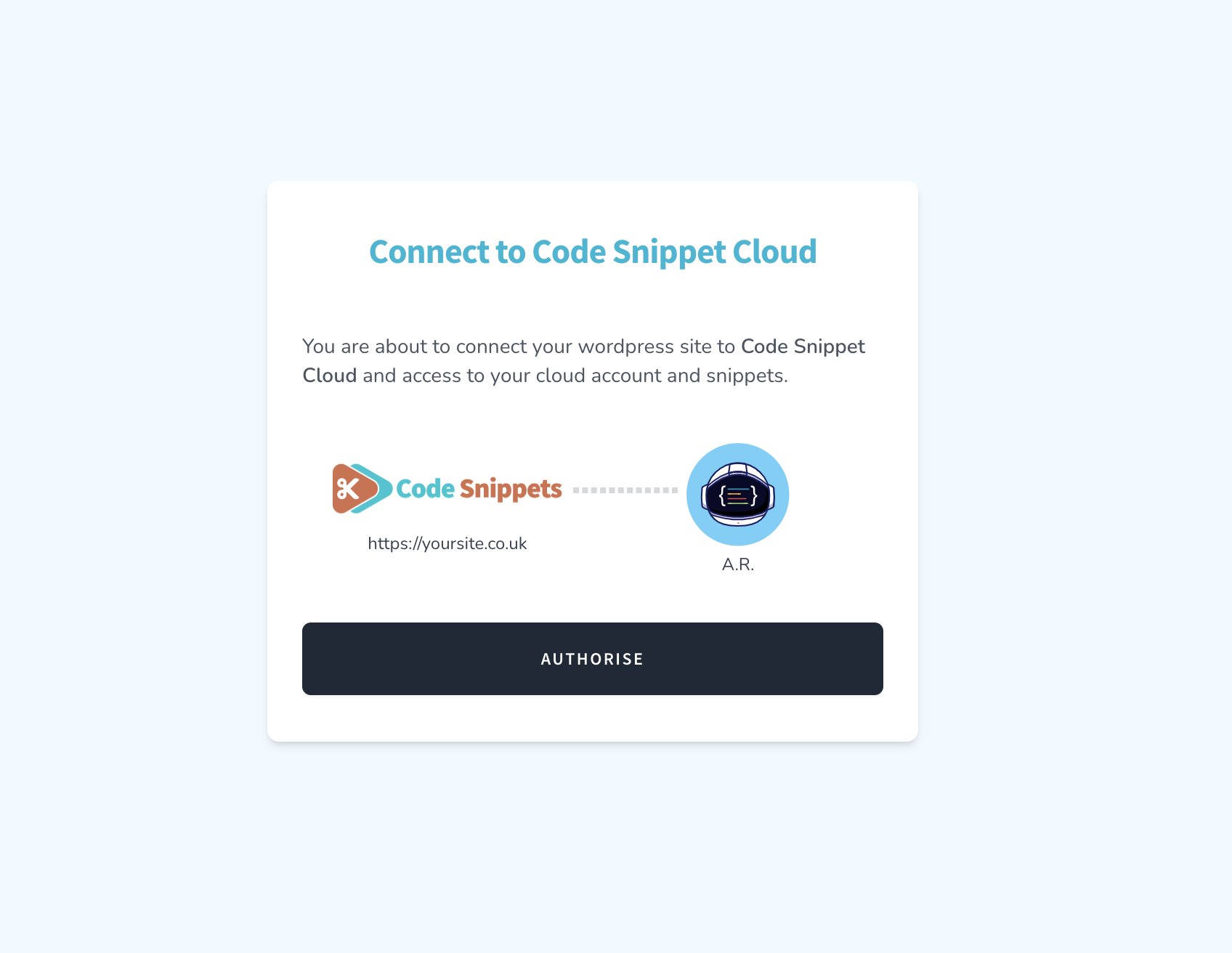
Congratulations! You have successfully connected to the cloud. Now you can start using the cloud features of the Code Snippet Pro plugin.
Bonus Step - Remove or Disable Cloud Sync Connection
To disable or remove the cloud sync connection, you can do this from the plugin or from the cloud.
Remove Connection from Plugin:
To disable or remove cloud connection from the plugin, navigate to the settings then go to the Debug menu and choose Disconnect from Cloud button
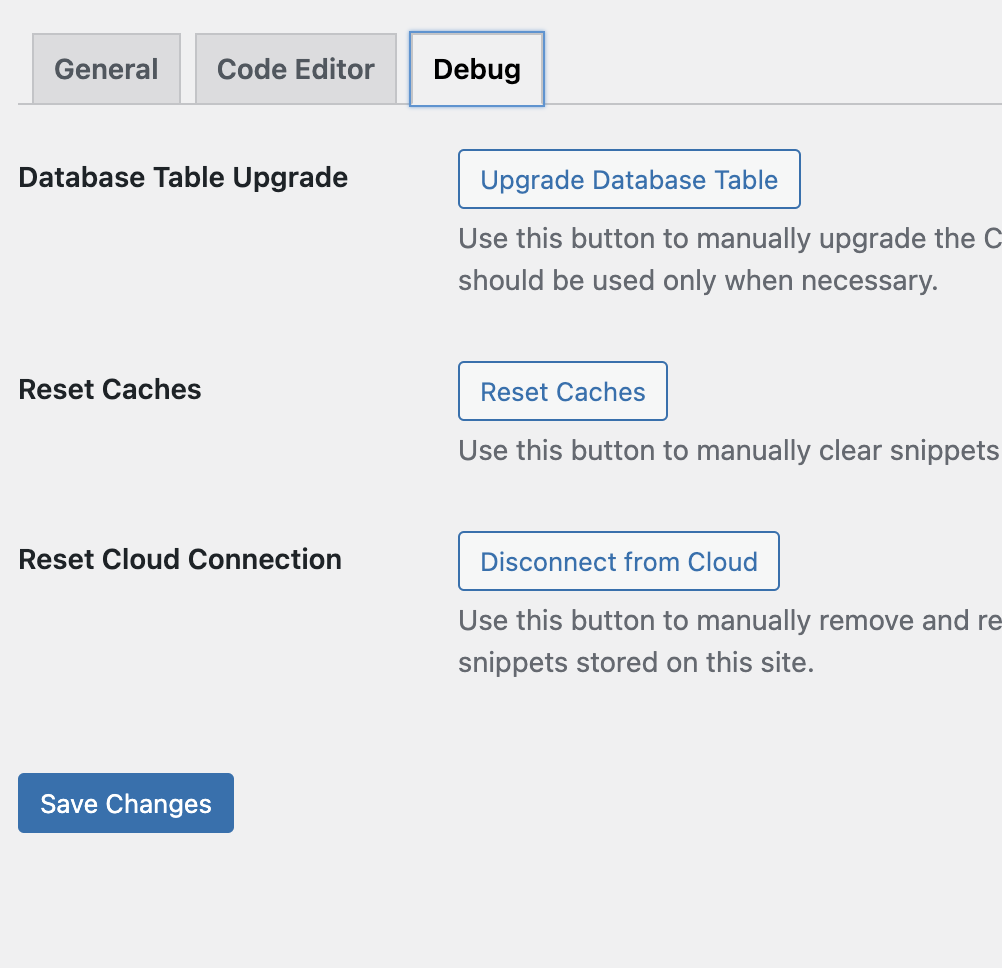
Remove Connection from Code Snippet Cloud:
You can also disable the connection from the cloud. On the Connected Sites page, you'll find two tables. The first lists all connected sites along with their recent access snippets, and you can remove the sync connection for each site. The second table lists all access tokens, and you can delete individual tokens from there.